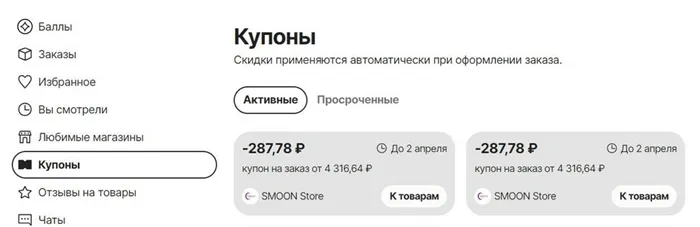Небольшое замечание по поводу копирования картинок с сайтов
Интернет состоит не только из текста, но и из различных медийных материалов, таких как фотографии и прочие изображения, а также видео и тому подобное. У каждого элемента контента есть свой владелец, который создал его, потратив на это время и усилия, нередко очень большие. Поэтому, копируя фотографии и другие картинки с различных веб-сайтов, необходимо помнить, что соответствующие творцы могут возражать против таких действий!
Как сохранить картинку с сайта на компьютер — общие сведения
В данной секции я объясню вам, как можно скачать картинку с сайта на ваш компьютер в самом простом и наиболее распространённом случае. Функция сохранения изображений из интернета на компьютер по умолчанию присутствует во всех веб-браузерах, поэтому не нужно искать в интернете специальные расширения или загружать программы для копирования фотографий с сайтов. Все необходимые функции уже включены!
Помните:
Если вы открыли страницу какого-либо сайта и она успешно загрузилась, то всё, что на ней отображается, УЖЕ хранится на вашем компьютере! Все, что нужно сделать, это сохранить то, что вам требуется, ИЗ БРАУЗЕРА в желаемом месте на вашем диске.
Тем не менее, здесь уже проявляются различные варианты действий, в зависимости от того, какой это сайт и как именно на его страницах представлены фотографии и другие картинки. Именно поэтому существуют различные методы копирования изображений со страниц сайтов. Давайте рассмотрим самый простой и доступный из них.
Как сделать скриншот стандартными средствами Windows
Первое, что приходит на ум в этом случае — это горячие клавиши, а также функции, встроенные в операционную систему. Вам не нужно устанавливать дополнительное программное обеспечение, однако у данного подхода есть и некоторые недостатки. Стандартные инструменты не предоставляют дополнительных опций для редактирования и быстрой отправки изображений, например, вы не сможете создать длинный скриншот с прокруткой либо сразу отправить результаты в мессенджеры.
Снимок экрана в Windows XP
На системе Windows XP вы можете создать скриншот только полностью экрана. Кроме того, для сохранения картинки вам необходимо использовать графический редактор. Осуществить захват контента можно следующим образом:
- Откройте нужное окно. Зажмите одновременно Alt и Print Screen (PrtScr). Где найти эту кнопку? Обычно она находится в верхней части клавиатуры между клавишами F12 и Scroll Lock.
- Запустите любой фоторедактор, например, Paint. В верхнем меню нажмите на пункт Правка — Вставить. Также можно использовать клавиатурное сочетание Ctrl + V.
- Перейдите в меню Файл и выберите опцию экспорта изображения.
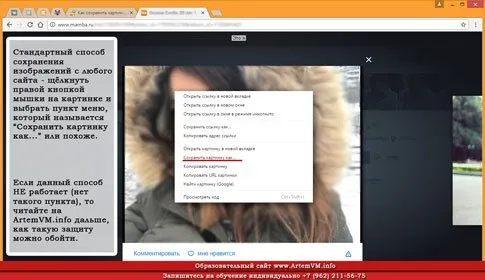
Программа Ножницы в Windows 7
В Windows 7 вы можете воспользоваться встроенным приложением «Ножницы». Оно позволяет сделать снимок как выделенной области, так и всего экрана. Как сделать скрин? Вот простые шаги:
- Запустите инструмент «Ножницы». Для этого откройте меню Пуск и введите слово «Ножницы» в поисковой строке.
- Наведите курсор на стрелку рядом с кнопкой «Создать» и выберите способ захвата: «Произвольная форма», «Прямоугольник» или «Весь экран».
✦ При выборе прямоугольного фрагмента выделите нужную область мышкой.
✦ В режиме полного экрана сервис снимет изображение сразу после выбора типа захвата.
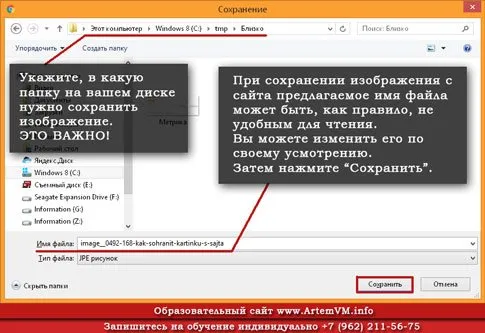
Рекомендации для ОС Windows 8.1, 10
Чтобы сделать снимок экрана в Windows 8 и 10, вам также подойдёт инструмент «Ножницы». Быстрый скриншот можно сделать с помощью комбинации клавиш:
- Зажмите клавишу Win и Print Screen одновременно. Экран на мгновение потемнеет.
- Сохранённый документ будет находиться в папке Изображения — Снимки экрана.
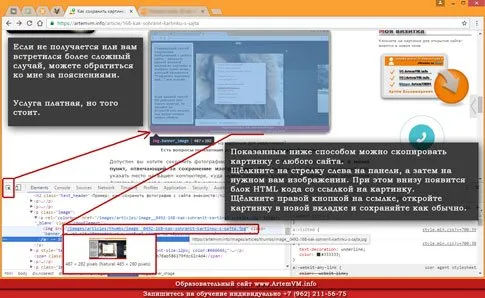
В результате вы получите файл формата PNG.
Лучшие бесплатные приложения для создания скриншотов
Если вам нужно сделать снимок выделенной области, настроить формат изображения, добавить надписи или фигуры, то лучше использовать специальные приложения. Они открывают больше возможностей, хотя работают по схожему принципу.
ФотоСКРИН
Одно из лучших приложений для создания снимков экрана. В программе «ФотоСКРИН» можно захватить определенный фрагмент или весь рабочий стол. Наверх изображения можно добавлять комментарии и фигуры, а затем загрузить контент в интернет или сохранить в нужном формате на компьютер.
Чтобы сделать скриншот:
- Скачайте программу бесплатно для Windows 11, 10, 8, 7, Vista или XP. Запустите её и выделите мышкой необходимую область.

Если вам нужно записать видео с экрана, вам стоит приобрести премиум-версию программы, которая позволит записывать все действия на рабочем столе, создавать качественные видео и сохранять результаты в нужном формате. Стоимость про-упаковки составляет 495 рублей.
Lightshot
Это простое приложение для создания скриншотов и расширение для браузера. Lightshot позволит захватить часть дисплея, обработать картинку и сохранить её в нужном медиаформате. Для работы с этой программой выполните следующие шаги:
- Скачайте программу с официального сайта.
- По завершении установки откройте приложение и выделите область рабочего стола, которую хотите захватить.
- Отредактируйте выполненный скриншот, а затем нажмите на иконку для сохранения.

Скриншотер
Это простое программное обеспечение, которое предлагает различные возможности для редактирования изображений и создает картинки в популярных медиаформатах. Как сделать скриншот на компьютере и сохранить его как картинку?
- Скачайте программу «Скриншотер» и запустите её. Укажите нужный участок для снятия.
- При необходимости настройте изображение, добавьте текст, стрелки или рисунки.
- Нажмите на иконку сохранения и укажите папку и нужный формат.

Яндекс.Диск
Облачное хранилище также предлагает инструмент для создания скринов. С его помощью вы сможете делать снимки экрана и обрабатывать изображения с помощью встроенного редактора. Для активации функции Яндекс.Диска:
- Установите программу. Зажмите комбинацию Ctrl + Shift + 1 и обведите необходимую область.
- Кадр откроется в редакторе. Внесите необходимые изменения, добавьте стрелки, текст и т.д.
- Нажмите Сохранить и выберите место на компьютере.
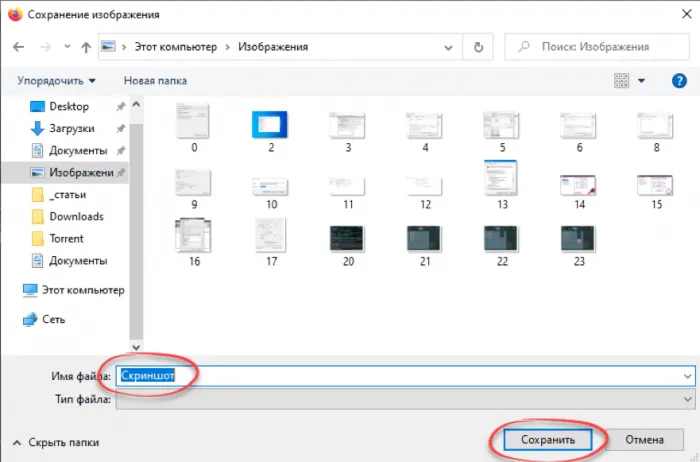
Screenshoter Mail.ru
Это приложение позволяет проводить съемку всего экрана или определённой области. Screenshoter Mail.ru также предоставляет функции для добавления подписей, стикеров, нумерации и фигур.
- Скачайте программу, а затем откройте её после установки.
- Выделите необходимую область рабочего стола.
- Отредактируйте изображение и нажмите Готово. Сохраните материал на ПК в подходящем формате.
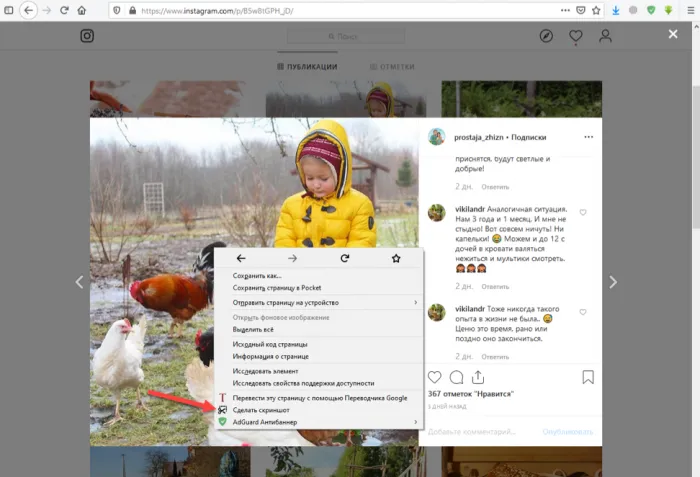
Как сохранить фото на компьютер
Давайте рассмотрим три метода сохранения фотографий из интернета на ваш компьютер. Первый (самый простой) подходит для большинства картинок и фото, включая материалы из социальных сетей, таких как Одноклассники и Вконтакте. Второй и третий методы предназначены для более сложных случаев, когда стандартные способы не работают.
Для начала, давайте проверим, увеличивается ли фотография, которую вы хотите скачать из интернета. Для этого наведите на изображение курсор (указатель мыши). Если вид курсора изменится и станет похож на руку с вытянутым пальцем, это означает, что картинка увеличивается.
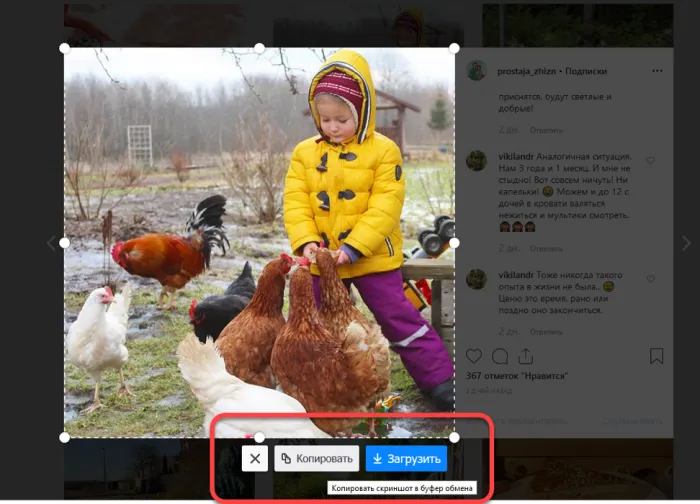
Нажмите на её один раз левой кнопкой мышки, и изображение откроется в большем размере. Однако иногда при этом может открываться ссылка на другой сайт, но такие случаи, как правило, происходят довольно редко.
Если изображение увеличилось, то вам следует сохранять именно этот вариант, а не маленькую копию.
Возьмем в качестве примера скачивание фотографий с Одноклассников. Сначала наведите курсор на изображение. Он должен меняться на руку с вытянутым пальцем.
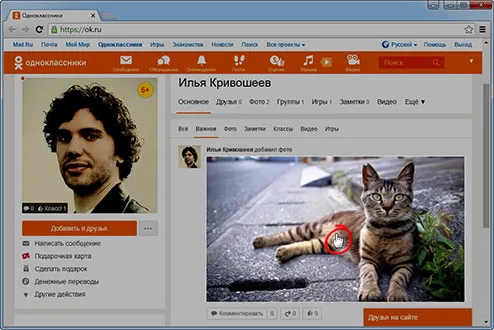
Щелкните на изображение один раз левой кнопкой мыши, и оно отобразится в увеличенном размере.
1. Кликните по фотографии правой кнопкой мыши и выберите пункт «Сохранить картинку как…» или что-то подобное в контекстном меню.
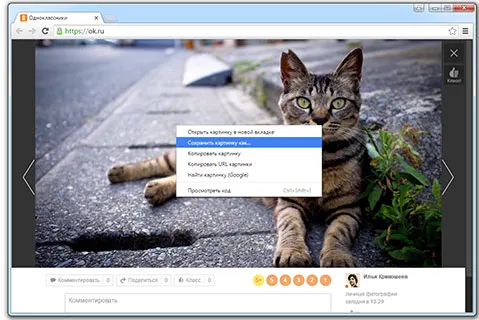
2. В появившемся окне выберите место на компьютере, куда хотите сохранить фотографию.
Например, вы можете выбрать Локальный диск D и создать папку «Картинки» в ней. Для этого в левой части окна выберите диск D.
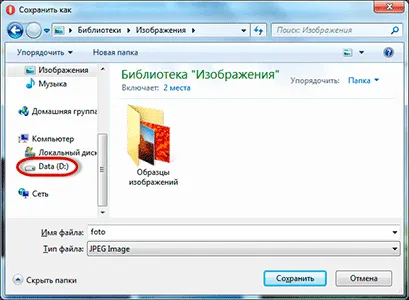
Появится список папок и файлов на этом диске. Откройте папку «Картинки», дважды щелкнув по ней левой кнопкой мыши.
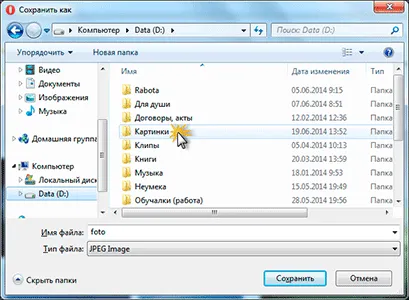
3. После того как вы выбрали место на компьютере, нажмите кнопку «Сохранить» в окне.
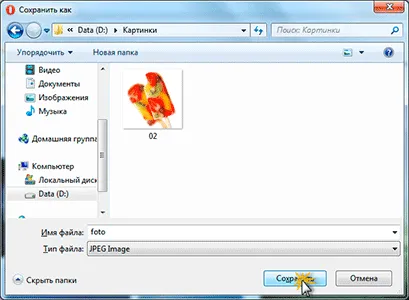
Теперь можно открыть папку на компьютере, куда вы сохранили фотографию, и проверить, действительно ли она там появилась.
А сейчас попробуйте сохранить на свой компьютер вот это изображение.

Обратите внимание: при наведении на него курсора рука с вытянутым пальцем не появляется. Это означает, что картинку нельзя увеличить – её можно сохранить только в том размере, в котором она отображается.
Если сохранить не получается
Иногда бывает так, что фотографию нельзя сохранить привычным способом. Кажется, вы всё делаете правильно, но, нажав правую кнопку мыши, пункт «Сохранить изображение…» в контекстном меню отсутствует.
В этом случае вам нужно выбрать пункт «Посмотреть код».

На правой стороне страницы появится непонятное окно с странным кодом. Закрыть его можно, нажав на небольшой серый крестик в верхнем правом углу, но делать это пока не нужно.
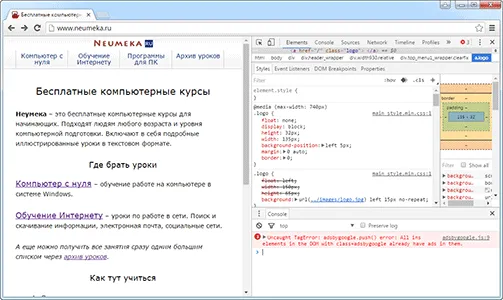
В этом коде, как раз и может находиться изображение: ссылка на изображение будет содержаться в конце строки с расширением – точка и три английские буквы (.jpg, .png или .gif).
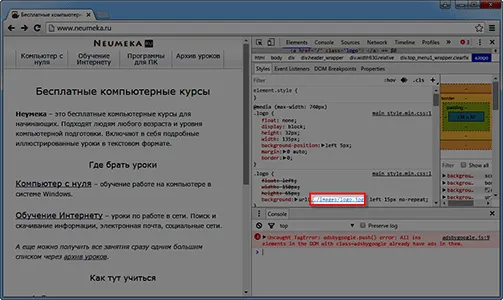
Когда вы наведете на эту ссылку курсор, обычно в окне инспектора будет отображаться уменьшенная версия картинки. Кликните по ссылке правой кнопкой мыши и в списке выберите «Открыть ссылку в новой вкладке».
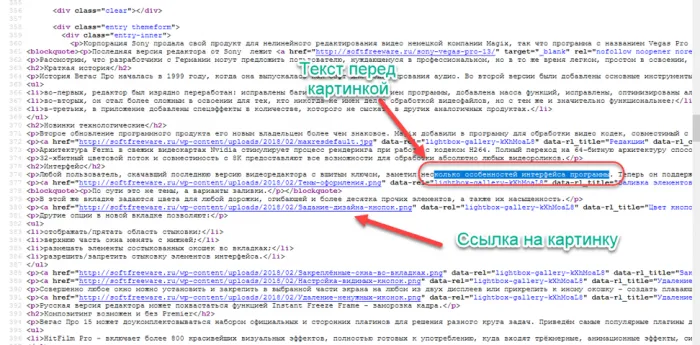
Откроется новая вкладка с нужным изображением. Сохраните его привычным способом: нажмите правую кнопку мыши и выберите опцию «Сохранить картинку как…».
Способ сложный, но надежный
В интернете могут встречаться так называемые защищённые от копирования изображения. В таком случае в коде отсутствует ссылка на картинку. Либо может оказаться, что правая кнопка мыши во время просмотра страницы вообще не работает.
Я покажу, как с этим справиться, на примере браузера Google Chrome.
1. Откройте просмотр кода (сочетание клавиш Ctrl + Shift + I).
Также можно щелкнуть правой кнопкой мыши на изображении и выбрать «Посмотреть код». Однако если правая кнопка не функционирует, нажмите клавишу F12 на верхней клавиатуре или используйте комбинацию Ctrl + Shift + I.
2. В открывшемся окне с кодом перейдите на вкладку «Сеть» (Network).
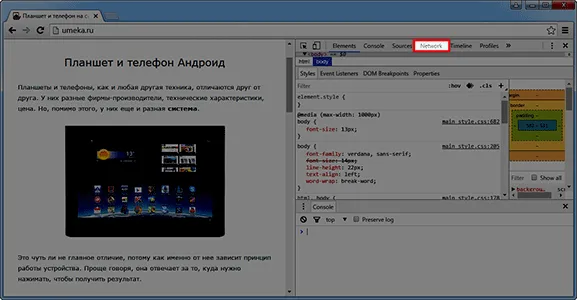
3. Ниже щелкните по пункту «Изображения» (Img).
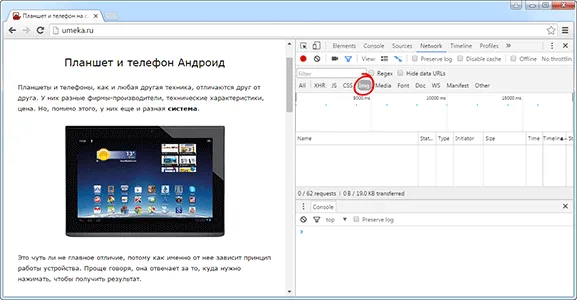
Если у вас не отображается такая строка, попробуйте сначала на такую кнопку.
4. Обновите страницу, нажав клавишу F5 на клавиатуре. Обычно, после этого в разделе с кодом появится много файлов. Вам нужно среди них найти то изображение, которое вам нужно. Для удобства просматривайте файлы по очереди, щелкая по ним левой кнопкой мыши.
Если вам не удалось найти изображение, попробуйте еще раз обновить страницу (F5). Иногда нужно делать это несколько раз.
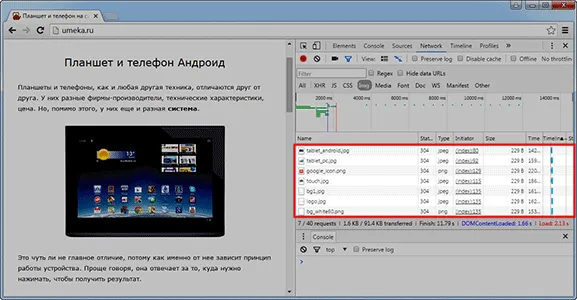
5. Щелкните правой кнопкой мыши на том файле, который соответствует нужному изображению, и выберите «Открыть ссылку в новой вкладке».
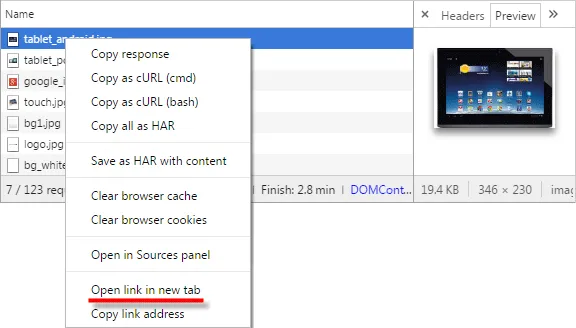
Теперь изображение откроется в новой вкладке, и его можно сохранить на компьютер привычным способом, то есть, нажав правую кнопку мыши и выбрав «Сохранить картинку как…».
Как сохранить картинку на макбуке без мышки
Макбук – это устройство, функционально схожее с ноутбуком. Поэтому в нём, как и в ноутбуках, присутствуют следующие возможности:
- Подключение эмулятора мыши.
- Использование сочетаний клавиш.
- Тачпад.
- Скачивание виртуальной мыши через интернет.
- Использование новых программ.
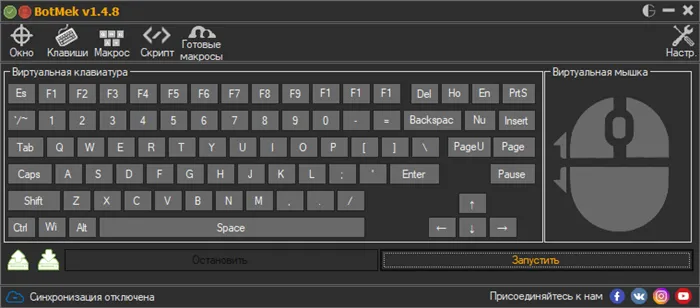
Чтобы сохранить изображение на любом устройстве, существует множество способов. Главное следовать инструкции, которая поможет вам сохранить необходимую картинку или фотографию.
Как скопировать фото с помощью инструментов веб-разработчика
Если вы не смогли извлечь изображение, опробовав предыдущие методы, попробуйте еще один – инструменты веб-разработчика, которые интегрированы в любой современный веб-браузер.
- На веб-странице с изображением нажмите клавишу F12 или воспользуйтесь сочетанием клавиш Ctrl + Shift + I.
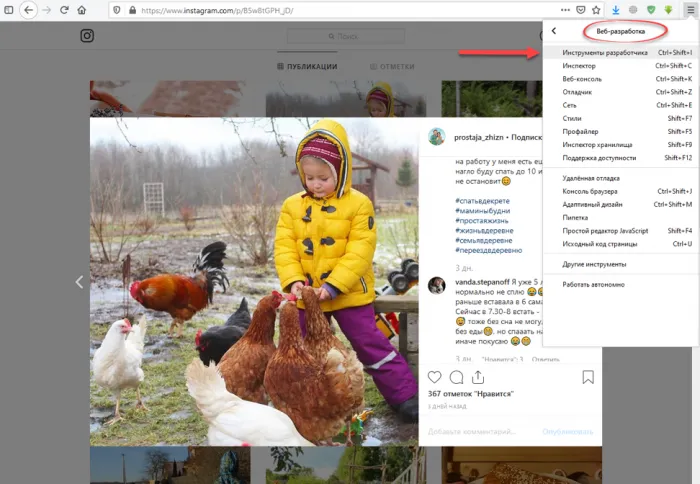
Либо же активируйте инструменты разработчика через основное меню браузера.
- Используйте сочетание клавиш Ctrl + Shift + C для выбора элемента веб-страницы, с которым вы хотите работать.
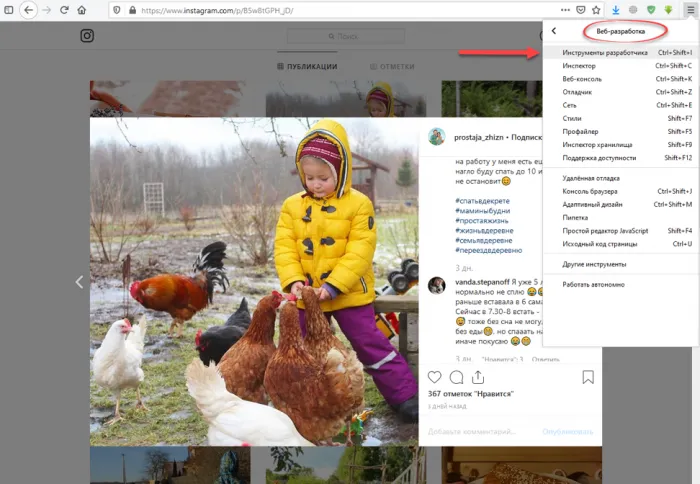
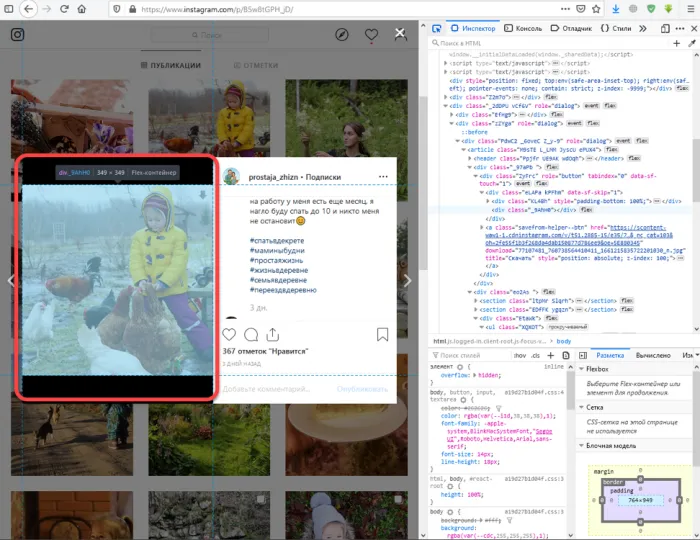
Далее вам придётся немного разобраться в исходном коде. Единая инструкция на этом этапе отсутствует, так как сайты создаются по разным шаблонам.
- В общем случае необходимо развернуть контейнер (блок), в котором находится изображение, и навести курсор на ссылку, ведущую на фото. Необходимый URL-адрес обычно располагается в теге src=»ссылка-на-фотографию.jpg». После наведения на него в окне инспектора отобразится миниатюра картинки.
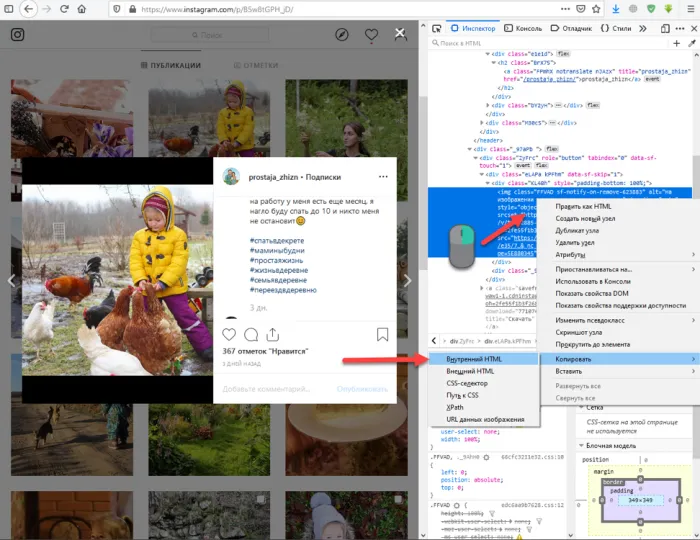
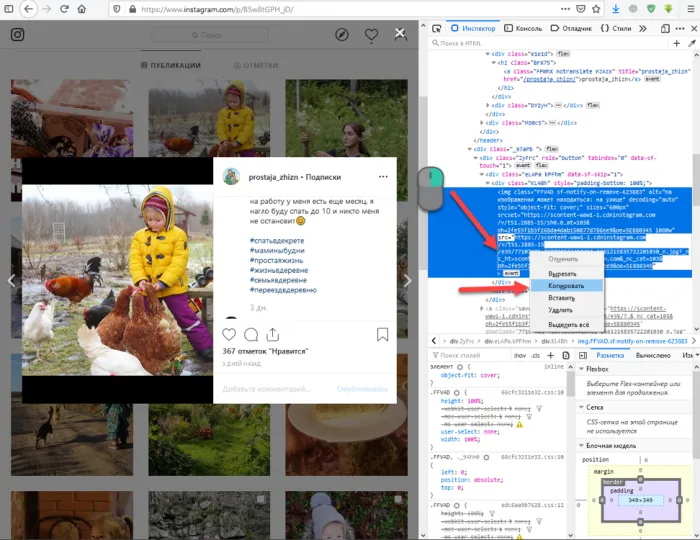
Как быстро скачать фото из Instagram
В Instagram нет возможности сохранения фотографий с использованием встроенных средств, так как в контекстном меню снимка отсутствует соответствующая команда, и описанный выше метод не подойдет. Несмотря на то, что фотографии, размещенные в этой социальной сети, динамические, сохранить их на вашем компьютере и просматривать офлайн всё же возможно.
- Перейдите на страницу с фотографией и скопируйте её адрес.
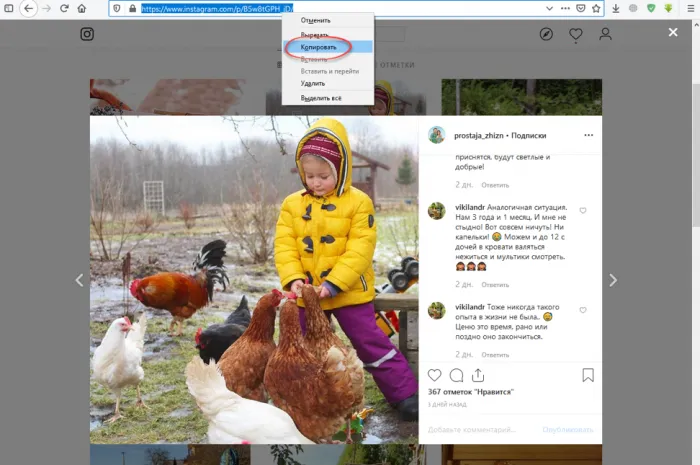
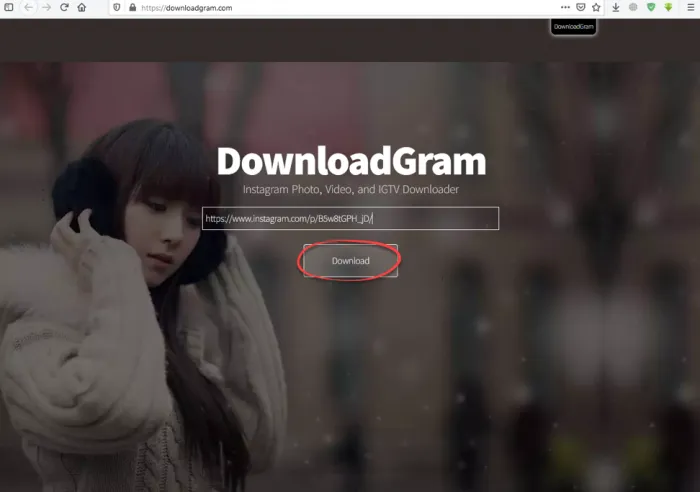
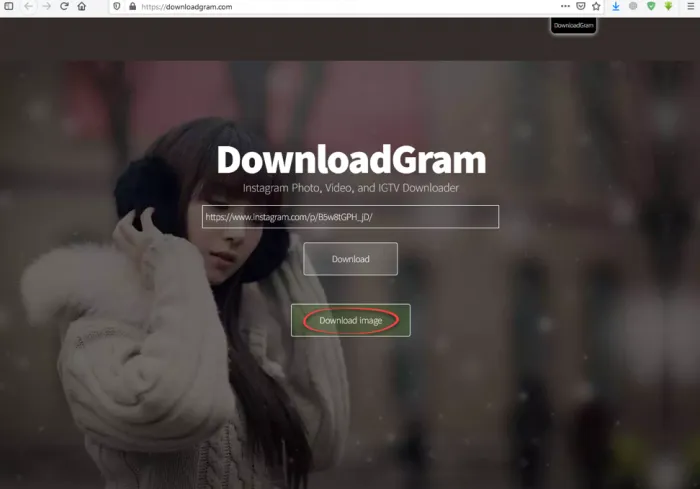
Другой вариант – воспользоваться расширением Savefromnet, которое доступно для любого современного браузера.
- Посетите веб-страницу ru.savefrom.net и нажмите кнопку «Установить».
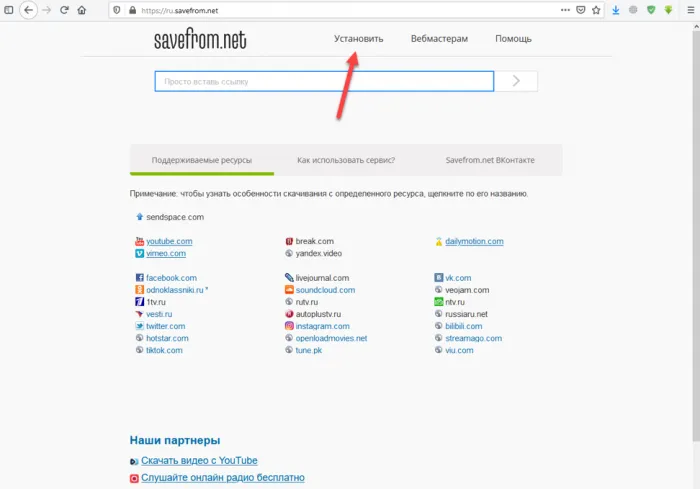
После этого вы попадете в магазин расширений для вашего браузера.
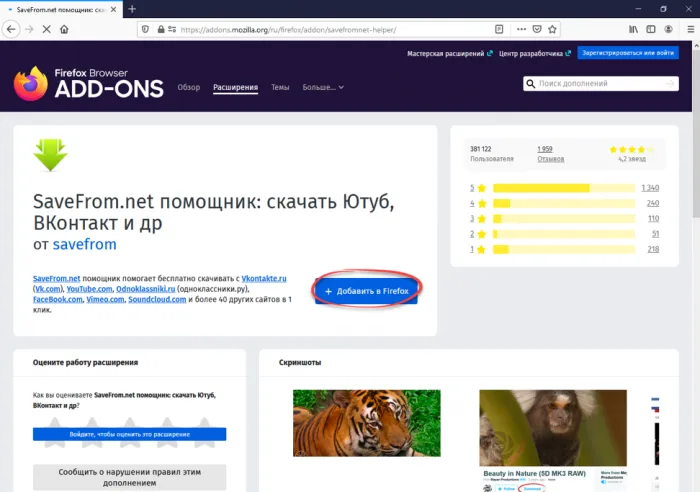
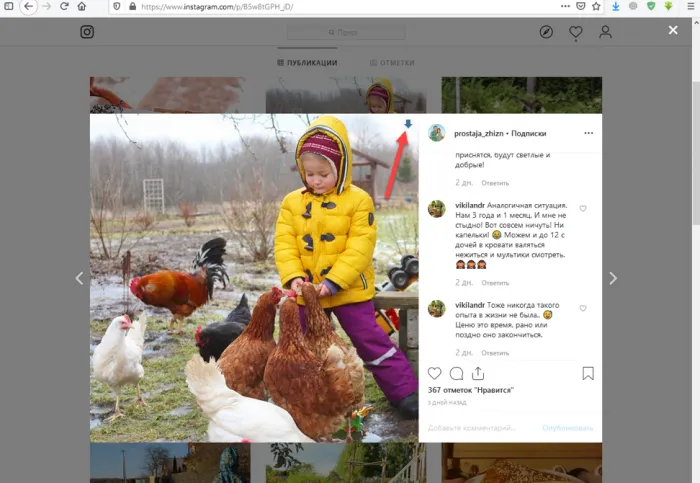
Существуют и другие методы для загрузки изображений с отдельных веб-страниц, целых сайтов, а также сообществ в социальных сетях. Каждый из этих методов представляет собой отдельную тему, так как включает в себя свои тонкости и применяется в определённых (достаточно редких) ситуациях.