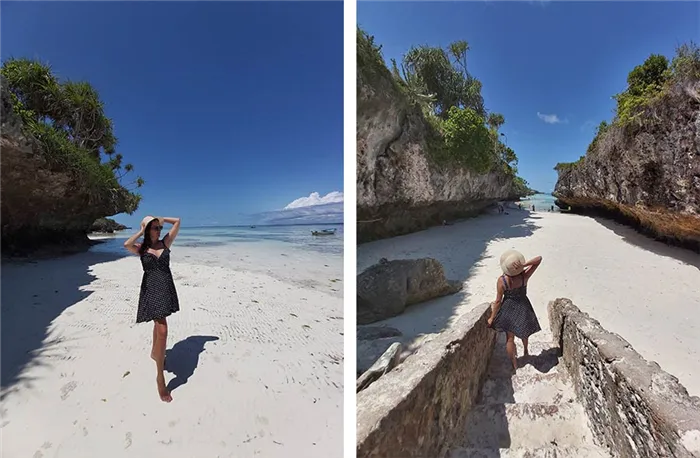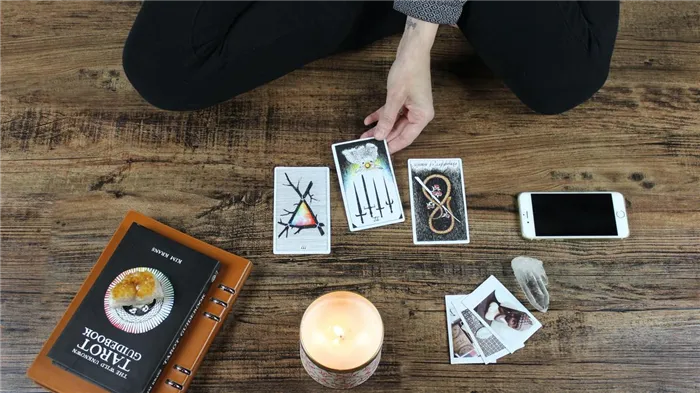Как очистить кеш в Windows 11
Очистка кеша системы и браузера в Windows 11 является важной процедурой, которая позволяет освободить место на жестком диске, повысить общую производительность системы и устранить некоторые незначительные ошибки.
Кеш представляет собой совокупность временных файлов, которые создаются различными приложениями и программами с целью быстрого доступа к часто используемым данным. Со временем объем кеша может значительно увеличиваться, что, в свою очередь, может негативно сказаться на производительности вашего компьютера с Windows 11. Именно поэтому рекомендуется периодически проводить очистку кеша.
Следует отметить, что в системе нет единого места, где хранится весь кеш, который можно удалить за один раз. Кеш может находиться в различных каталогах в зависимости от того, какое приложение или программа его создали.
Зачем мне очищать системный кеш?
К сожалению, многие пользователи не задумываются о необходимости удаления системного кеша до тех пор, пока не столкнутся с явным снижением производительности ПК. Тем не менее, регулярная очистка кеша системы предлагает множество преимуществ.
- Освобождение дискового пространства: По мере накопления кеш-файлов на жестком диске они могут занять значительное количество места. Если у вас возникают проблемы с нехваткой дискового пространства, удаление кеша может значительно улучшить ситуацию.
- Увеличение производительности: Недостаток свободного места на диске может замедлять работу операционной системы. Таким образом, очистка кеша может помочь повысить общую производительность и отзывчивость системы.
- Предотвращение ошибок: Кешированные файлы могут со временем повреждаться, что иногда приводит к различным сбоям в системе или даже к ее краху. Регулярная очистка кеша помогает предотвратить подобные ситуации и поддерживает систему в работоспособном состоянии.
Теперь, когда вы осознали важность удаления системного кеша, давайте рассмотрим, как осуществить эту процедуру.
Откуда берется мусор на компьютере

Мусор на компьютере — это все данные, которые больше не используются и не представляют ценности для пользователя. Мусор может появляться по различным причинам, включая:
- При установке или удалении программ остаются временные файлы, настройки и записи реестра, а также другие следы.
- При интернет-серфинге браузер накапливает кеш, историю, файлы cookie и подобные данные. Эти неиспользуемые файлы могут занять значительное пространство и замедлить загрузку страниц.
- Работая с документами, фотографиями или видео, пользователи могут создавать дубликаты файлов или оставлять их в папках загрузок и на рабочем столе.
- Перед обновлением или переустановкой операционной системы создаются точки восстановления и резервные копии, которые также занимают место.
- В случае заражения компьютера вирусами или рекламным ПО могут образовываться вредоносные файлы, которые запускаются при старте системы и отвлекают ресурсы.
Все эти типы мусора не только забирают ценное пространство на жестком диске, но и могут негативно влиять на стабильность и безопасность работы системы. Поэтому очень важно регулярно проводить очистку компьютера.
Для чего очищать компьютер от мусора

Очистка компьютера от мусора приносит множество преимуществ, среди которых:
- Освобождение дискового пространства, которое можно использовать для хранения необходимых файлов или инсталляции новых программ.
- Ускорение работы системы, что позволяет уменьшить время загрузки, запуск и закрытие приложений, а также повысить общую отзывчивость.
- Улучшение стабильности и безопасности системы, что помогает предотвратить сбои, зависания и различные ошибки, а также защититься от вредоносных программ.
- Упрощение поиска и организации файлов, а также устранение дубликатов или устаревших данных.
- Продление срока службы компьютера, за счет уменьшения нагрузки на диск, процессор и другие компоненты системы.
Таким образом, очистка компьютера от мусора не только гигиеническая процедура, но и эффективный способ улучшения производительности и удобства работы с устройством.
Что будет, если не чистить кэш
Кэширование файлов значительно упрощает жизнь, устраняя необходимость многократного ввода логинов, паролей и других данных. Тем не менее, скрытые проблемы, возникающие из-за сохранения временных файлов и контента, могут повлиять на работу системы.
- Кэш занимает свободное пространство памяти устройства. Все кэшированные файлы браузера сохраняются на системном диске (обычно на диске C), где установлена операционная система. Чем активнее пользователь серфит Интернет, тем больше данных он загружает, что занимает дисковое пространство. Если кеш-файлы не удалять, это может переполнить системный диск, что приведет к некорректной работе системы и приложений.
- Ошибки в отображении контента на регулярно посещаемых сайтах. Браузеры создают кеш главной страницы. Если пользователь решит повторно посетить данный адрес, система будет показывать сохраненный ранее шаблон. В результате, даже после обновления контента на сайте, пользователь может видеть устаревшую версию.
- Угроза информационной безопасности. Кешированные файлы содержат cookie, которые хранят данные о пользователе и его активности в сети. Если эти данные не защищены, существует риск их хищения мошенниками.
Во многих странах законодательно установлено, что владельцы сайтов обязаны информировать пользователей о том, что ресурс собирает файлы cookie. Дав согласие на использование cookie, стоит помнить, что эти данные могут применяться для настройки контекстной рекламы, отправки спама и даже кражи доступа к личным учетным записям.
Как почистить кэш в разных браузерах
Перед тем, как приступить к очистке кэша и файлов cookie, необходимо ознакомиться с особенностями каждой конкретной браузерной программы. Ниже приведены пошаговые инструкции для самых популярных браузеров.
Яндекс.Браузер
Разработчики Яндекс.Браузера указывают, что даже регулярное удаление кэшированных файлов не может гарантировать полную конфиденциальность личной информации. Для веб-серфинга рекомендуется использовать режим Инкогнито, так как он не позволяет злоумышленникам идентифицировать пользователя. Тем не менее, проводить очистку лишних файлов следует обязательно.
Как же можно очистить кэш в Яндекс.Браузере? Это можно сделать, следуя нескольким простым шагам:
- Нажмите на кнопку с тремя горизонтальными полосками (это настройки Яндекс.Браузера).
- Перейдите в раздел Дополнительно.
- Выберите Очистить историю.
- В области Удалить записи установите временной диапазон, за который необходимо удалить кэш-файлы.
- Включите опцию Файлы, сохраненные в кэше.
- Отключите все остальные функции, если ваше намерение состоит только в очищении кеша браузера.
- Запустите процесс очистки, нажав на соответствующую кнопку.
С помощью комбинации клавиш Ctrl+Shift+Del вы можете быстро вызвать окно поддержки удаления кэшированных данных. Учтите, что кэш хранится только на конкретном устройстве, и при синхронизации файлы не дублируются на других устройствах, связанных с вашим аккаунтом.
Microsoft Edge
Браузер Microsoft Edge по умолчанию сохраняет контент сайтов, которые пользователь посещает. Это позволяет быстрее загружать страницы, но если не активен режим InPrivate, вся история поиска, пароли и прочая информация автоматически сохраняются в памяти компьютера.
Чтобы удалить кэш в Microsoft Edge, следуйте следующему алгоритму:
- Откройте вкладку Избранное.
- Перейдите в секцию Журнал.
- Нажмите на вкладку Очистить.
- Выберите тип файлов, которые хотите удалить.
- Нажмите на кнопку Очистить.
Для того чтобы удалить кэшированные данные из облака, выполните следующие действия:
- Перейдите в Избранное.
- Откройте Журнал.
- Выберите Изменить сведения обо мне, используемые … в облаке.
- Нажмите на Удалить действия.
Пользователи, предпочитающие этот браузер, могут очищать записи журнала, cookie, кэш, отложенные или закрытые вкладки, историю загрузок, сохраненные пароли, сведения для автозаполнения и разрешения для различных сайтов.
Google Chrome
Пользователи, предпочитающие Google Chrome, могут легко очистить свою историю просмотров и другие данные, включая сведения для автозаполнения. При нажатии на необходимые настройки можно удалить:
- файлы cookie;
- внешние сервисы и приложения;
- медиалицензии;
- историю загрузки;
- различные типы файлов (например, изображения и т.д.);
- пароли и историю заполнения форм;
- данные о приложениях и т.д.
Обратите внимание, что расширения и история поисковых запросов не могут быть удалены при помощи этой процедуры.
Вот как можно почистить кэш в Google Chrome, следуя пошаговым инструкциям:
Способ 3: Очистка кэша Windows Store
Магазин Windows хранит временные файлы, которые создаются приложениями и их обновлениями. Хоть сброс этого кэша и не освободит много места, он может исправить ошибки в работе самого магазина.
Для очистки кэша Windows Store выполните следующие шаги:
- В окне Выполнить, вызываемом сочетанием клавиш Windows + R, введите wsreset и нажмите OK.
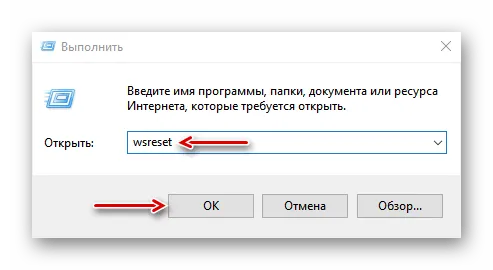
- После завершения работы утилиты откроется окно Microsoft Store.
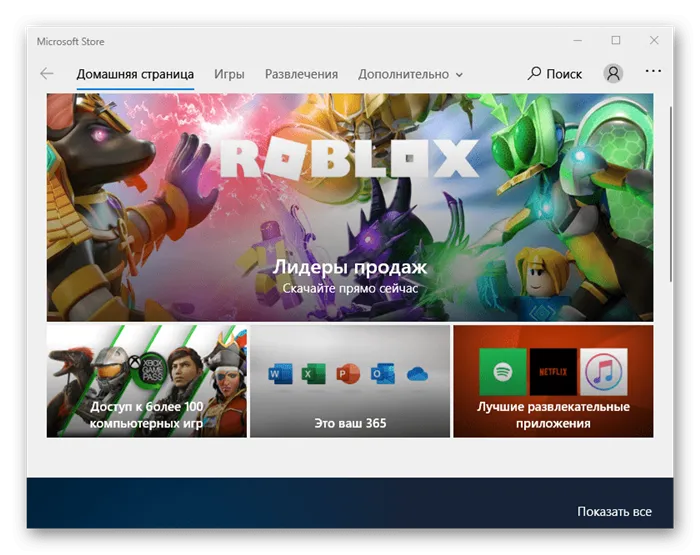
Способ 4: Очистка кэша в браузерах
Во время просмотра страниц, фотографий и видеороликов в браузере на жестком диске накапливается кеш, который также нужно периодически очищать. Например, в Microsoft Edge это делается следующим образом:
- Запустите веб-обозреватель, нажмите иконку меню в виде трех точек и выберите Параметры.
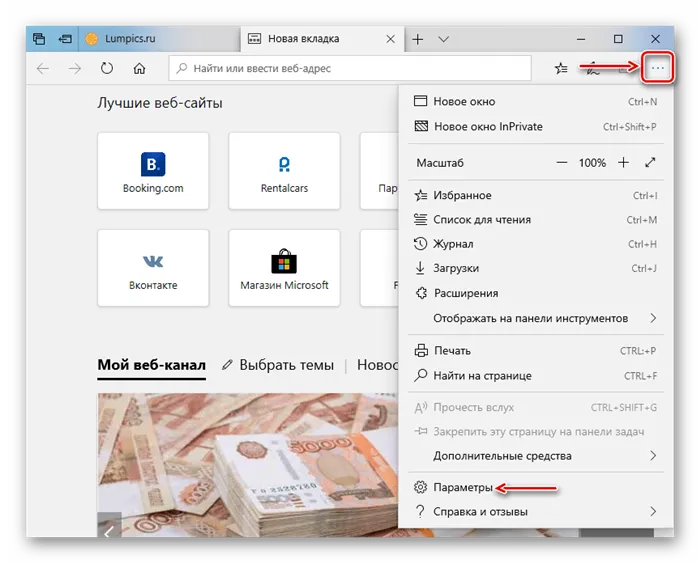
- Разверните вкладку Конфиденциальность и безопасность и в секции Очистить данные браузера нажмите на Выберите, что нужно очистить.
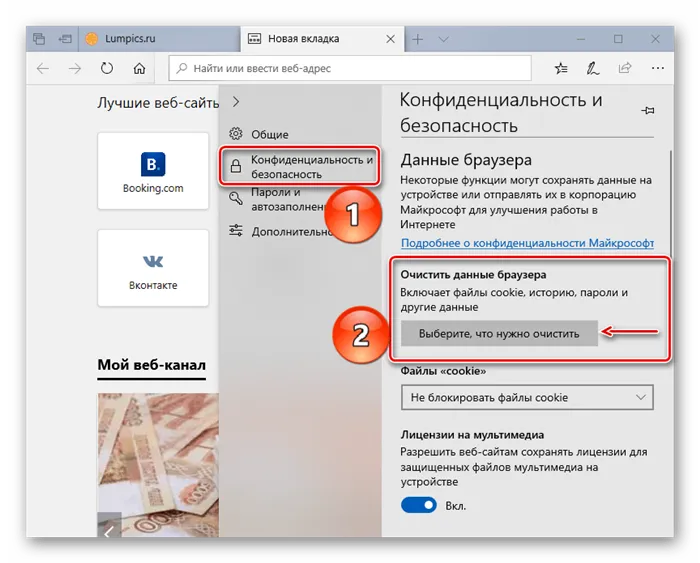
- В списке выделите Кэшированные данные и файлы и нажмите Очистить.
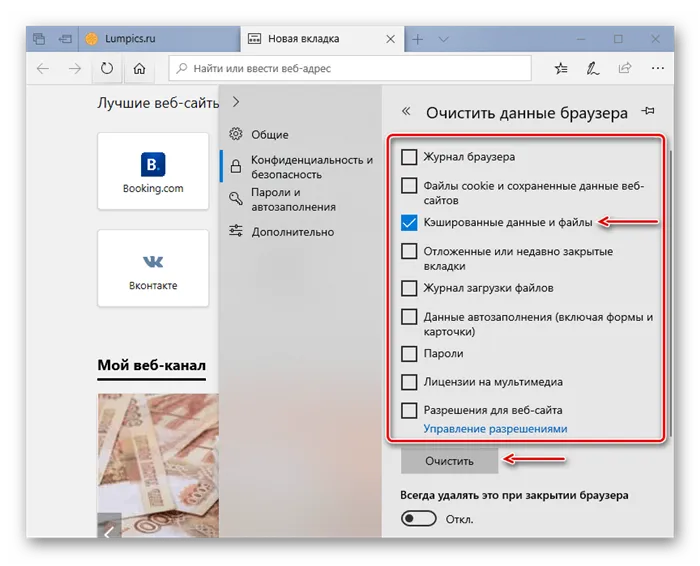
Такой кэш может не только занимать дисковое пространство, но и вызывать ошибки при открытии веб-страниц, значительно ухудшая работу браузера. Как подробно описано выше, мы также рассмотрели, как очистить кеш в других браузерах.
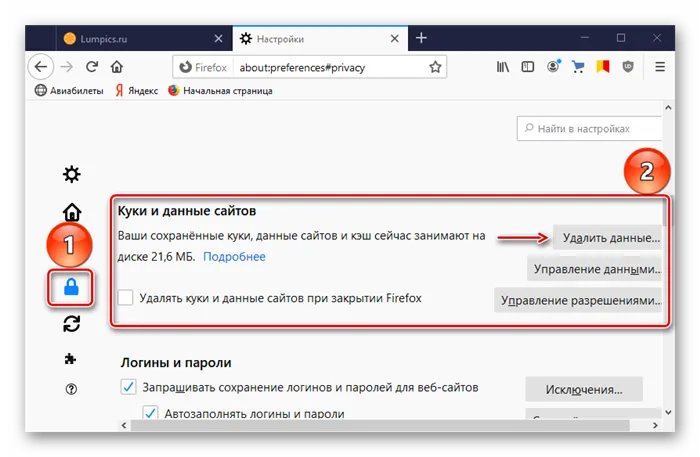
Часть 1: Как очистить кэш в Windows с помощью программы Eraser
Одним из рекомендуемых способов очистки кэша в Windows является использование программы Stellar BitRaser. Эта мощная утилита служит для удаления системных данных, истории активности в интернете и прочего. Она также обеспечивает полное уничтожение файлов, делая их восстановление невозможным. BitRaser для файлов — это полезный инструмент, который может быть применим в различных сценариях. Основные функции включают:
- Полная очистка кеша и временных файлов без возможности восстановления.
- Удаление системных следов различного рода.
- Способность к удалению приложений, истории серфинга и многого другого.
- Возможность планирования удаления данных и кэша.
- Генерация сертификата об удалении для подтверждения гарантированных результатов.
- Совместимость с ключевыми версиями Windows.
Шаг 1: Загрузите и запустите BitRaser на своем устройстве с Windows.
Шаг 2: Выберите опцию Системная трассировка и отметьте Кэш для обработки.
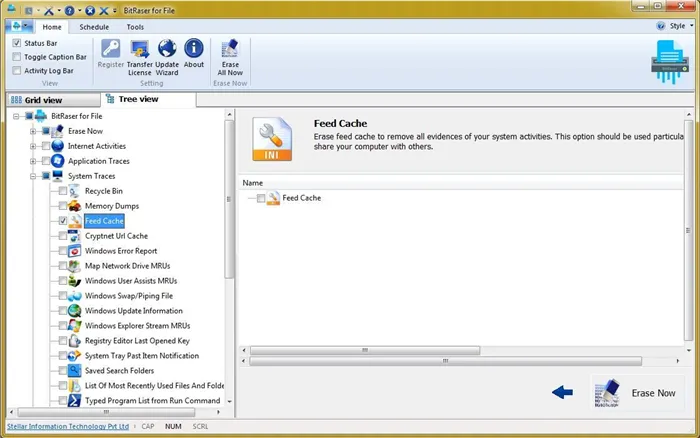
Шаг 3: После выбора нажмите кнопку Стереть сейчас, чтобы очистить кэш Windows. Подождите некоторое время, пока BitRaser обработает удаление кэша в Windows.
Шаг 4: Как только процесс завершится, на экране появится соответствующее уведомление. Подтвердите его, чтобы перезагрузить систему и окончательно удалить данные кэша с вашего компьютера.
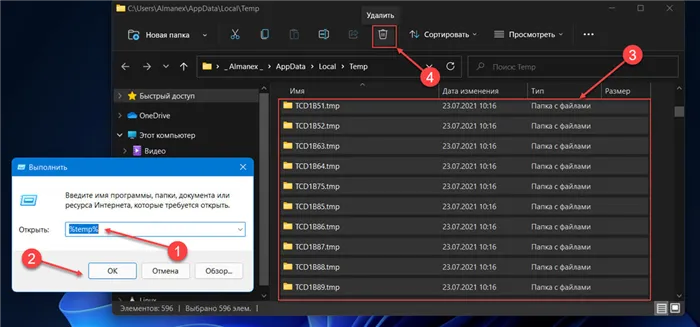
После завершения этих шагов вы сможете очистить кэш в Windows. Вы также можете повторить эту процедуру несколько раз для уверенности в полном удалении данных кеша.
Часть 2: Как очистить кэш Windows
Вы, вероятно, уже осведомлены о том, что Windows также предоставляет возможность удаления данных из кеша. Однако эта процедура может показаться несколько сложной по сравнению с использованием BitRaser, потому что пользователям потребуется вручную очищать кеш из многих мест. Даже если удалить кеш вручную, не всегда можно быть уверенным в том, что вы достигли желаемого результата. Тем не менее, ниже представлен способ для очистки кэша Windows.
Видеоурок: Как очистить кэш в Windows 10/11?
Посмотрите последнее видео от Recoverit
1. Кэш обновлений Windows 10
Windows хранит кэш обновлений в локальном хранилище для удобства пользователей, что может занимать значительное место на диске. Чтобы удалить этот кэш, перейдите на системный диск C (диск с установленной ОС) и в папке Windows > Software Distribution вы найдете данные кэша. Удалите папку Downloads вручную.
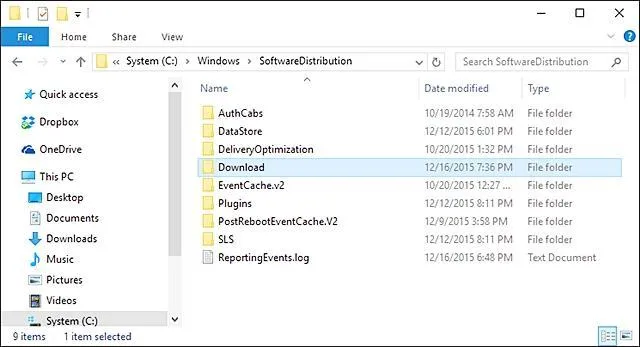
2. Кэш хранилища Windows
Может показаться удивительным, но хранилище Windows может накапливать большой объем кэшированных данных. Однако сама Windows предлагает утилиту для очистки этого кэша. Откройте окно выполнения, нажав клавиши Windows + R, введите команду WSReset.exe и нажмите Enter. Появится окно возврата, которое исчезнет через несколько секунд, удаляя кэш магазина Windows.
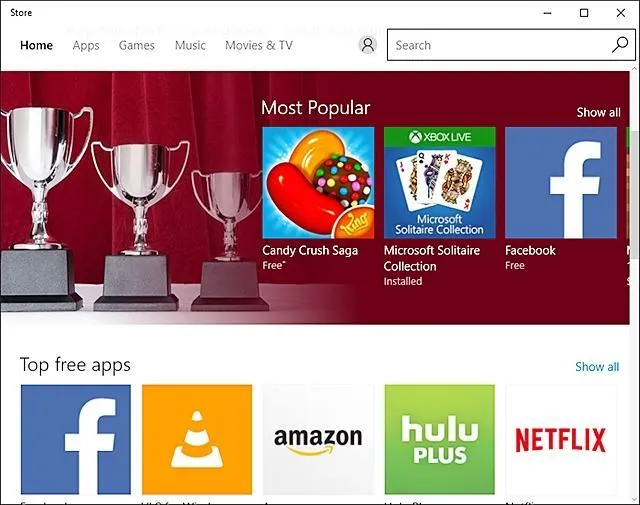
3. Кэш временных файлов
Временные файлы могут занимать много места в кэше Windows. Чтобы очистить кэш, связанный с временными файлами, откройте мастер очистки диска. Для этого перейдите в свойства диска и нажмите кнопку Очистка диска. В появившемся списке выберите временные файлы и удалите их содержимое.
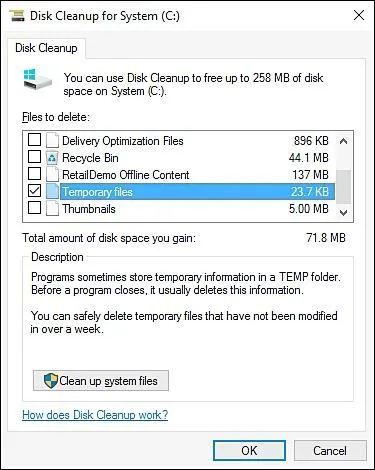
4. Кэш миниатюр
Иногда Windows сохраняет миниатюры файлов для упрощения работы пользователей. Однако со временем эти миниатюры могут накапливаться и занимать много места. Чтобы удалить кеш с миниатюрами, откройте мастер очистки диска и выберите пункт Миниатюры для удаления.
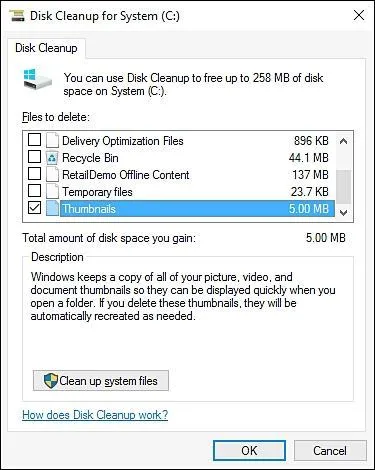
5. Кэш для восстановления системы
Данные для восстановления системы важны, так как они могут быть использованы для восстановления Windows. Однако такие данные могут занимать многلمات и удаляться пользователями. Чтобы удалить кеш восстановления системы, перейдите в меню Пуск и запустите системные приложения. Откройте вкладку Защита системы > Настроить. Здесь вы сможете удалить кеш восстановления системы навсегда.
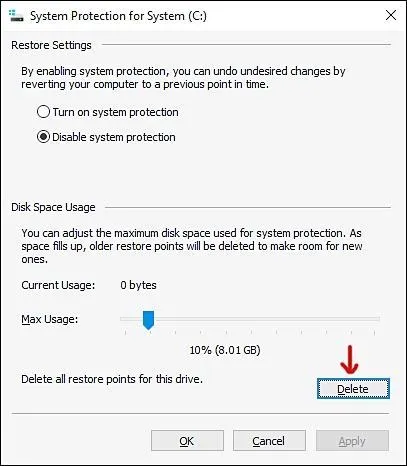
6. Кэш веб-браузера
Кэш веб-браузера часто занимает много места и может содержать ненужные файлы. Чтобы очистить кэш Windows, нужно также удалить кеш в используемом вам браузере. Это зависит от используемого браузера. Например, для Google Chrome перейдите в Настройки > Дополнительные настройки > Очистить историю просмотров и выберите варианты для очистки всех кэшируемых файлов.